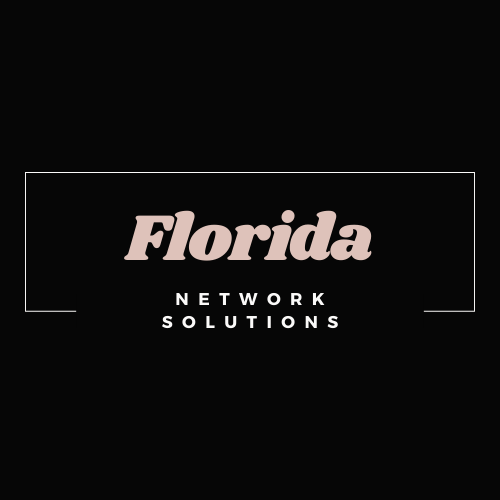How to install our free apps
For PLATINUM TV, PLTV, and VOD
PLATINUM TV DESCRIPTION
PLATINUM TV has Live TV and VIDEO ON DEMAND. The Live TV has most every channel you can imagine with most Sporting Events included. The Video On Demand is AMAZING! It plays perfectly… they have many servers so you won’t have high the Internet traffic. With this service you will no longer need Netflix, Hulu, Amazon Prime, ans ALL of those other streaming services. This new app will have a DVR option. But FireSticks and most streaming devices are limited on their device storage. You can always add device storage (we will have instructions below). We recommend at least a 4K Max FireStick. This app will also work with our PLTV service If you have PLATINUM TV Service.
PLATINUM TV OPTION 1 (Firestick 4K Max, Firestick Lite, Fire TV, Fire Cube 1st and 2nd generation).
**THIS APP ONLY SUPPORTS PLTV & PLATINUM TV
**IF YOU HAVE VOD, PLEASE USE IPTV SMARTERS APP OR LIVE TV PRO
OPTION 1 only works on certain devices. We recommend this app and getting the Firestick 4K MAX
* if you already have the DOWNLOADER APP skip to line 16
**YOU WILL BE PROMPTED TO ADD PLTV FIRST, AND THEN PLATINUM TV SECOND**
From the Amazon home screen
1. Select “Find“ in the middle bar followed by Search
2. On this Search window, type the name of the app Downloader (it will appear below and click on it)
3. Click the Downloader icon on the next screen
4. Choose Download (or Get) on the window that appears next
5. Open the DOWNLOADER app (Allow acces to media and files)
6. Then press the home button on the remote
7. Select the gear icon or in the middle bar (on the far right) to open Settings
8. Now, choose the option My Fire TV (if you have Developer Options skip to line 11)
9. Click on “about“ 7 times (then it will say you are a developer)
10. Click the back arrow button on your remote once and you will now see “developer options”
11. Click and open the Developer Options
12. Next switch ON the option ADB Debugging
13. Then click Install unknown apps
14. Click Downloader and turn it ON
15. Press the home button on the remote
16. Click on the DOWNLOADER app(click allow when prompted when opening app)
17. Then type http://thewifiguy.online/plat.apk
18. Select install
19. Open
20. Go to settings
21. Then go to EPG
22. Then click update interval hours and select 2
23. Then turn on update app on start and update app on playlist change
24. Then click the back button on the remote once
25. Then click on on Playback
26. Click on Auto Frame Rate (AFR)
27. Turn On and Enable AFR for VOD and turn on Switch Screen for 4k resolution for 4K video
28. Press the back bottom 3 times on the remote and now click ADD PLAYLIST
29. Click Xtream Codes
30. Click Server Code and Enter 2
31. Input you PLTV username and password (NOT YOUR PLATINUM LOGIN)
32. Leave Include VOD checked ✔️
33. Click Next
34. Click on Playlist Name and type In PLTV and then click DONE
35. Click OK (your are now logged in to PLTV
36. Next, add Platinum TV below
**This app can also be used together with our new service, PLATINUM TV. We recommend both services in one app. It is always ideal to have two services so that with any scheduled maintenance there won’t be any live TV interruption.**
Add PLATINUM TV
1. Go to settings (from the guide screen press left twice and click the gear icon)
2. Then go to playlist
3. Then click add playlist
4. Click Xtream Codes
5. Server Code enter 1
6. Enter PLATINUM TV username & password
7. Leave Include VOD checked ✔️
8. Click Next
9. Click on Playlist Name and type In PLATINUM TV and then click DONE
PLATINUM TV OPTION 1 (Nvidia Shields and TiVo 4K stream)
1. Install Downloader app from Google Play Store
2. Open on the DOWNLOADER app (click allow when prompted when opening app)
3. Then type http://thewifiguy.online/plat.apk
4. Select install
5. Open
6. Go to settings
7. Then go to EPG
8. Then click update interval hours and select 2
9. Then turn on update app on start and update app on playlist change
10. Then click the back button on the remote once
11. Then click on on Playback
12. Click on Auto Frame Rate (AFR)
13. Turn On and Enable AFR for VOD and turn on Switch Screen for 4k resolution for 4K video
14. Press the back bottom 3 times on the remote and now click ADD PLAYLIST
15. Click LOGIN HERE
16. Click Server Code and Enter 1
17. Input you PLATINUM TV username and password that was emailed to you
18. Leave Include VOD checked ✔️
19. Click Next
20. Click on Playlist Name and type In PLATINUM TV and then click DONE
21. Click OK (your are now logged in to PLATINUM TV
**This app can also be used together with our PLTV service. We recommend both services in one app. It is always the best to have two services so that with any scheduled maintenance there won’t be any live TV interruption.**
Add PLTV
1. Go to settings (from the guide screen press left twice and click the gear icon)
2. Then go to playlist
3. Then click add playlist
4. Click Xtream Codes
5. Server Code enter 2
6. Enter PLTV username & password
7. Leave Include VOD checked ✔️
8. Click Next
9. Click on Playlist Name and type In PLTV and then click DONE
PLATINUM TV OPTION 2 (Firestick 4K and 3rd generation FireCube)
OPTION 2: Setup on FireStick, FireStick 4K, FireCube 3rd generation
** IF YOU ALREADY HAVE THE DOWNLOADER APP START ON LINE 16**
IPTV Smarters Pro App Download Instructions
** IF YOU ALREADY HAVE IPTV SMARTERS DOWNLOADED, JUST ADD A USER USING THE URL BELOW**
** YOU CAN HAVE PLTV, VOD, AND PLATINUM ALL ON THIS ONE APP**
From the Amazon home screen
1. Select “Find“ in the middle bar followed by Search
2. On this Search window, type the name of the app Downloader (it will appear below and click on it)
3. Click the Downloader icon on the next screen
4. Choose Download (or Get) on the window that appears next
5. Open the DOWNLOADER app
6. Then press the home button on the remote
7. Select the gear icon or in the middle bar (on the far right) to open Settings
8. Now, choose the option My Fire TV (if you see “Developer Options” then skip to line 11).
9. Click on “About“ 7 times (then it will say you are a developer)
10. Click the back arrow button on your remote once and you will now see “Developer Options“
11. Click and open the Developer Options
12. Next switch ON the option ADB Debugging
13. Then click Install unknown apps
14. Click Downloader and turn it ON
15. Press the home button on the remote
16. Open on the DOWNLOADER app (click allow when prompted when opening app)
17. Then type this code while under the HOME tab – 94980
18. Select install
19. Open
20. Click Login with Xtream Codes API
** CLICK ADD USER (TOP RIGHT) TO ADD EACH SERVICE**
21. ANY NAME – type whichever service you’re adding (PLTV/VOD/PLATINUM TV)
22. USERNAME & PASSWORD – enter username that was emailed to you, for whichever service you’re adding.
23. PLTV URL – http://theastream.in:826
VOD URL – http://couchguy.club:80
PLATINUM URL – https://tubeyrack.com:443
PLATINUM TV OPTION 2 (Chromecast with Google and other Android devices)
1. Install Downloader app from Google Play Store
2. Open on the DOWNLOADER app (click allow when prompted when opening app)
3. Then type https://aftv.news/342209
4. Select install
5. Open
6. Click Add New Source
7. Click PLATINUMTV then click NEXT
8. Click Username then enter PLATINUM TV username and then click Next
9. Then enter PLATINUM TV password
10. Then click Next (don’t change Output)
11. Click Next (don’t change XMLTV epg)
12. Then click Add
13. If you also have PLTV Service then click Add New Service (then go to line 28). If you do not have PLTV then click DONE (you are finished logging in).
14. Click PLTV Then click next
15. Click Username then enter PLTV username and then click Next
16. Then enter PLTV password
17. Then click Next (don’t change Output)
18. Click Next (don’t change XMLTV epg)
19. Then click Add
Both option 1 and option 2 apps are available with our PLTV Service
PLATINUM TV on (Android Phone)
PLATINUM TV on IOS (IPHONE, IPAD, APPLE TV)
Install Smarters Player Lite for the app store
ANY NAME – type PLATINUM TV
Enter your PLATINUM username and password
Then use this URL – https://tubeyrack.com:443
PLATINUM TV on web player
1) Go to http://webtv.iptvsmarters.com/
(might say “not secure”, this is fine – continue)
2) ANY NAME – type PLATINUM TV
3) ENTER USERNAME and PASSWORD
4) ENTER URL – https://tubeyrack.com:443
HOW TO ADD STORAGE TO 4K FIRESTICK MAX OR FIRE TV
When adding storage to other devices just watch a YouTube video just like the video above. Please don’t ask us we don’t use all devices and YouTube would be much easier for you to see how to add storage to your device.
PLTV on Fire devices (Firestick, FireCube, FireBox)
IPTV Smarters Download Instructions:
* if you already have the DOWNLOADER APP skip to line 16
From the Amazon home screen
1. Select “Find” in the middle bar followed by Search
2. On this Search window, type the name of the app Downloader (it will appear below and click on it)
3. Click the Downloader icon on the next screen
4. Choose Download (or Get) on the window that appears next
5. Open the DOWNLOADER app
6. Then press the home button on the remote
7. Select the gear icon or in the middle bar (on the far right) to open Settings
8. Now, choose the option My Fire TV (if you have Developer Options skip to line 11)
9. Click on “about” 7 times (then it will say you are a developer)
10. Click the back arrow button on your remote once and you will now see “developer options“
11. Click and open the Developer Options
12. Next switch ON the option ADB Debugging
13. Then click Install unknown apps
14. Click Downloader and turn it ON
15. Press the home button on the remote
16. Click on the DOWNLOADER app(click allow when prompted when opening app)
17. Then type 94980
18. Click Go and Install app
19. Open
20. Click “Login with Stream Codes API”
21. Any Name – type PLTV
22. Login with PLTV Username and Password
23. URL – http://theastream.in:826
PLTV on Android devices ( Nvidia Shields, TiVo 4K stream, and Chromecast with Google)
1. Install Downloader app from Google Play Store
2. Press the home button on the remote
3. Open the DOWNLOADER app (***CLICK ALLOW WHEN PROMPTED WHEN YOU 1ST OPEN)
4. Then type http://thewifiguy.online/xtream.apk
5. Select install
6. Open
7. Go to settings
8. Then go to TV guide
9. Then click update interval hours and select 2
10. Then turn on update app on start and update app on playlist change
11. Then click the back button twice your remote and then click LOGIN
12. Click ACCOUNT LOGIN
13. Make sure to type PLTV under ANY NAME
14. Input PLTV username and password
PLTV on IOS (IPHONE, IPAD, APPLE TV)
-Install Smarters Player Lite from your Apple Store
Then use your username and password along with the URL of the service you selected
PLTV URL – http://theastream.in:826
PLTV Android Phone
PLTV WEB PLAYER
VOD on Fire devices (Firestick, FireCube, FireBox)
IPTV Smarters Download Instructions:
* if you already have the DOWNLOADER APP skip to line 16
From the Amazon home screen
1. Select “Find” in the middle bar followed by Search
2. On this Search window, type the name of the app Downloader (it will appear below and click on it)
3. Click the Downloader icon on the next screen
4. Choose Download (or Get) on the window that appears next
5. Open the DOWNLOADER app
6. Then press the home button on the remote
7. Select the gear icon or in the middle bar (on the far right) to open Settings
8. Now, choose the option My Fire TV (if you have Developer Options skip to line 11)
9. Click on “about” 7 times (then it will say you are a developer)
10. Click the back arrow button on your remote once and you will now see “developer options“
11. Click and open the Developer Options
12. Next switch ON the option ADB Debugging
13. Then click Install unknown apps
14. Click Downloader and turn it ON
15. Press the home button on the remote
16. Click on the DOWNLOADER app(click allow when prompted when opening app)
17. Then type 94980
18. Click Go and Install app
19. Open
20. Click “Login with Stream Codes API”
21. Any Name – type VOD
22. Login with VOD Username and Password
23. URL – http://couchguy.club:80
VOD on Android devices ( Nvidia Shields, TiVo 4K stream, and Chromecast with Google)
1. Install Downloader app from Google Play Store
2. Press the home button on the remote
3. Open the DOWNLOADER app (***CLICK ALLOW WHEN PROMPTED WHEN YOU 1ST OPEN)
4. Then type 148328 then click GO
5. It will download and redirect you then Select INSTALL
6. then press the back button on your remote to get back to the Downloader app
7. This time type 404729 in the URL box
8. It will download and redirect you then Select INSTALL
9. Open
10. Input username and password
11. Click on the settings (the gear icon in upper right corner)
12. Then select PLAYER SELECTION
13. Click on add player
14. Add J3 Player
15. Across from Movies and Series click on “built-in Player” and change to J3 Player (this part is optional…you can also use built-in player….not all players will play all movies or TV shows. Switching between players maybe necessary if a movie or show will not play)
VOD on IOS (IPHONE, IPAD, APPLE TV)
-Install Smarters Player Lite from your Apple Store
Then use your username and password along with the URL of the service you selected
VOD Service URL
http://couchguy.club:80
VOD on Android Phone
VOD WEB PLAYER
OUR TUTORIAL
Walkthrough’s and tips
PLATINUM TV OPTION 1 WALKTHROUGH
Getting to the categories
-while on the guide press to the left
Adding Favorites
– While on the guide and on the channel you wish to add to favourites…. Press and hold the select button and a menu will appear on the right. Highlight the star to add to favourites.
Removing categories
– While on the guide… press to the left to get to the categories. Then hold the select button and a menu will appear on the right. Click on manage groups. Then turn off the categories you do not want.
Parental control
– Go to settings ….then Parental Control…turn on….make a pin…..go down and turn on group options…then back out….then goto categories….then goto adult….hold select button…enter your pin…down to block group and turn on
Video walkthrough
BUFFERING TIPS
***Buffering is an Internet issue…. Not our service issue***( Even if no other app on your device is buffering)
– Clear cache on app( Press the home button on remote…. Go to settings…. Go to Install applications on the device…. Select the app and clear cache.
– Restart your router and device( unplug both of them for several minutes…then restart)
– Do a speed test. Download Analiti speed test from Amazon store( The magnifying glass in the upper left corner on your Amazon home screen) or from Google Play Store. Make sure you are getting the speed you pay for(It should show at least 80% of what you pay for)
– Make sure you are not using more connections than what you pay for. If install on multiple devices…. Make sure you back each device all the way out to the home screen before shutting down.
– If you are using your Internet providers router, consider getting your own. Routers are the most important part in your network. Get a router that covers more than the square footage of your home. Replace out dated router… They get out dated within several years. If you have a multi-level home consider getting a mesh router. One with multiple nodes that you can stagger throughout your home and even hardwire multiple streaming devices to.
– Upgrade your streaming devices. Get one that you can hardwire. (This is BIG improvement)
Service Description
PLTV: (Main Service)
– live tv over 3000 channels(every channel you can imagine)
– most all sporting events (NFL, NBA, MLB, NHL, UFC, MMA, BOXING, SOCCER, PPV…AND SOOO MUCH MORE)
– NBC GOLD
– 24/7 channels
– up to 5 connections(number of tv’s you can watch at same time)
– 1080p HD and low bandwidth channels for slower internet
VOD: (Main Service)
– over 25 thousand Movies( updated daily)
– over 4 thousand TV shows (updated and added daily)
How to make changes to your account (the number of connections and/or number of months
1. Log onto the website
2. scroll down towards the bottom of the page and across from shortcuts is a drop-down arrow click drop-down arrow and then click “Order new Services”
3. select a service in the number of months along with the number of connections you want to change to. While checking out make sure to put your exact username for the app in the identified box “username”. Then finish checking out.
4. then log back onto the website and click services. Select the service that you no longer want and no longer using. Then select request cancellation and give a reason.
How to get your username and password for the App
-Log on to the website http://flnetworksolutions.com/portal
and click on “Services”
-Then click on the service you wish to find your username and password for
-Then click on “IPTV Service Details”
If you log into the app and you have "0 Channels"
If you log into the app and it shows 0 channels and no guide…. That almost always means you have logged in with the wrong username or password. Make sure that you verify that you’re using the correct username and password that was emailed to you( Not the username and password that you use to log on to the website). Please check your spam mail if you do not see this email.
Do this to re enter the correct username and password
-While on the guide
-Press and hold the select button
-A menu will appear on the right and go to settings
-Then go to playlist
-Click on the top playlist and go down and delete
-Then click ‘log in” and make sure to verify the username and password is correct with the email that was sent
** username and password or case sensitive
** sometimes it’s difficult to distinguish between a capital i and a lowercase L or the letter O and the number 0. Please be sure to try both before creating a ticket on website.
** If you were using a Netgear router you must disable Netgear Armor
Services Address for 3rd party apps
PLTV
http://theastream.in:826
VOD
http://couchguy.club:80